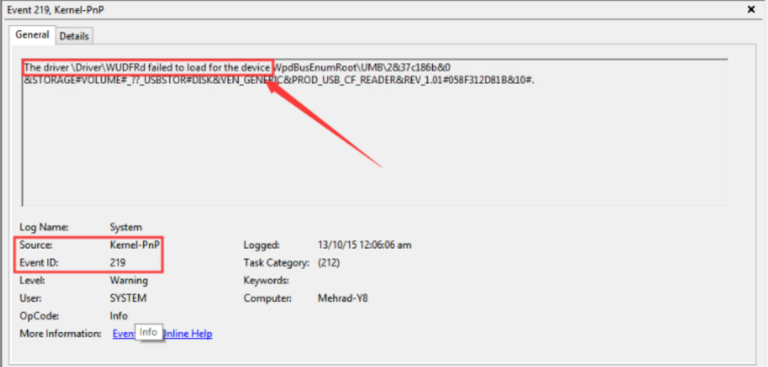Incompatible drivers, which commonly occur during Windows 10 upgrades, are to blame for driver WUDFRd failed to load. As a result of the fact that Microsoft drivers are installed after the Windows 10 upgrade, this causes the problem. The Windows Driver Foundation – User-mode Driver Framework service failing to start or stop might also result in this problem. Launching and enabling the service appears to have solved the problem.
Log Name: System
Source: Microsoft-Windows-Kernel-PnP
Event ID: 219
Task Category: (212)
Level: Warning
User: SYSTEM
Description:
The driver \Driver\WudfRd failed to load for the device WpdBusEnumRoot\UMB\2&37c186b&0&STORAGE#VOLUME#_??_USBSTOR#DISK&VEN_HUAWEI&PROD_SD_STORAGE&REV_2.31#8&5853DF2&0#.
Event ID 219 is frequently related to this problem, which occurs when USB drivers are used. In the event of a driver or hardware malfunction, a plug-and-play device driver (such as USB drivers) on your system will fail. Today, we’ll discuss a variety of remedies to this issue. As a result, the WUDFRd failed to load problem can be fixed by following the steps outlined below.
Fix Driver WUDFRd failed to load
In the case that something goes wrong, make a restore point.
Method 1: Make sure Windows is up to date
- Press the addition sign (+) on your Windows keyboard. Then, I select Update & Security from the list of options.
- After that, click Check for Updates to see if there are any available.
- Fix your computer once you’ve updated it by restarting it. Make sure that the WUDFRd driver is installed.
Method 2: Start Windows Driver Foundation – User-mode Driver Framework Service
- Enter services.msc after pressing the Windows Key + R.
- After searching, right-click the Windows Driver Foundation service and select Properties.
- Make that the service is running by setting its startup type to Automatic and clicking the Start button if it isn’t.
- Afterward, click OK.
- To save your work, restart your computer.
Please go to the next option if this does not fix the issue of WUDFRd not loading.
Method 3: Disabling Hard Disk Hibernation
- Make a right-click on the Power icon in your system tray and select “Power Options.”
- You can alter the Energy plan parameters by selecting Change plan settings next to it.
- Click on Change advanced power settings right now.
- The enlargement of the hard disk When you’re done, turn off your hard drive.
- Edit the battery and plugged-in settings now, as well.
- Press Enter to select both Never and Never Again from the drop-down menu.
- To save your work, restart your computer.
Method 4: Reinstall USB Controllers
- To open the Device Manager, type devmgmt.msc and press Enter on your keyboard.
- To uninstall USB controllers, right-click on each one and select Uninstall from the context menu that appears.
- Select “Yes” if requested for confirmation.
- Afterward, restart your computer to save the modifications you’ve just made.
- This would automatically install the drivers and fix the problem.
The WUDFRd failed to load problem has been resolved. Feel free to leave a comment if you have any questions or concerns regarding this guide.