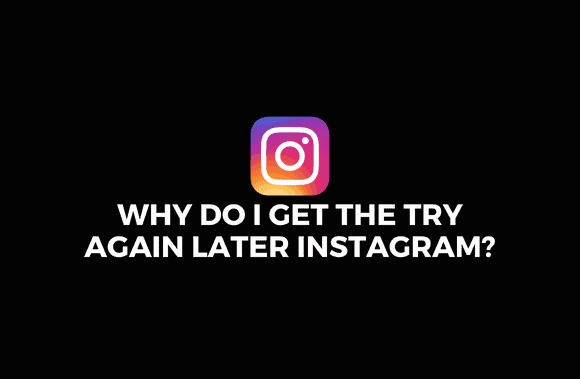Users on Instagram, which has billions of active monthly users, are likely to deal with numerous issues. Because Instagram cannot address these concerns alone, we have stepped in to help. Due to a recent software update, Instagram users see a ‘Try Again Later’ banner on their feeds. Try again later Instagram error message is something you may come across frequently. To show you how to fix it, we’ll demonstrate the process. A comprehensive explanation of the problem, its causes, and the best ways to avoid it are provided here.
Users’ safety is a continual concern for Instagram, and the company works hard to prevent chaos on the site. Many customers have complained about the try again later Instagram, which they find frustrating. As a result, we’ve compiled a comprehensive list of all viable options. The most common complaint from consumers is that it takes up a lot of time.
Why do I get the try again later Instagram?
To effectively address a problem, one must first identify what is causing it in the first place.
Try again later Instagram error message can be caused by any of the issues listed below. In addition, we’ve included a detailed explanation for your convenience. In this way, you can discover what went wrong and fix it.
- Using third-party applications to increase likes, views, etc.
- Performing tasks rapidly (Liking, commenting, posting, following, etc.).
- There’s a problem with the Instagram app.
Instagram has incredibly strict policies in place to prevent users from engaging in any of these problematic practices. It’s not uncommon for Facebook users to see an error message that reads “Try Again Later” after they’ve liked, sent, or commented on many posts. This is no longer allowed on Instagram.
Instagram’s algorithm limits the number of automated accounts that can use the service. If the user performs similar actions frequently, the system flags them as bots or spammers and prevents them from doing so for a short period.
When these acts are performed while the ban is still in effect, they result in try again later Instagram. It is necessary because many well-known individuals may abuse activities uncontrollably. To prevent its users from employing third-party or automated applications, Instagram imposes more restrictions on its users after each upgrade.
Even if a third-party program is not used, many people who regularly use the application are restricted. There are several ways to get around the Instagram “Try Again Later” barrier, and if you’re one of them, we’ve covered them all. Remember that this is only a short-term measure to keep your Instagram account safe from attackers on the platform.
Why do I get the try again later Instagram?
There are several ways to fix the try again later Instagram issue that we’ve covered in our tutorial. For your safety, we ask that each of you have a look at it. The first step is to log out of your account, log back in, and then follow the rest of the instructions until the error is fixed.
The error warning will eventually go away if you aren’t on Instagram all the time or in a rush. In any case, our suggestions may be able to help remedy the problem.
Following the steps in the correct order will help you solve the issue.
Method 1: Log out of your Account and Log back in
It is possible to fix try again later Instagram problem by signing out and then signing back in. As a result, it has been elevated to number one. Before login back in, you’ll need to clear the application’s cache. For many people, this strategy is both practical and effective. A simple solution to this problem may work: logging out and back into your account.
Step 1: Logging out
- Take advantage of the hamburger icon in the program’s upper-right corner of the “Profile” section.
- I’ll go into “Settings,” please.
- “Sign out” is the final step.
Step 2: Clear App Cache
- Go to “Settings,” “Storage,” and “Apps” on your mobile device.
- Clear the cache by selecting “Clear cache” from the list after selecting Instagram.
Instagram users on iOS must delete and restart the app to clear the app cache.
Step 3: Login back to Instagram
Activate the software by entering your login and password. Now you have finished the first approach! Congratulations! The “Try Again Later” warning will likely disappear after clearing the cache and logging in. If the problem persists, move on to the next step.
Method 2: Change the Password of your Account
The next step in resolving the issue is changing the Instagram account’s password. Instagram no longer considers you a bot after changing your password; therefore, it’s a good solution to the problem. This approach is highly recommended.
You have two choices if you’d like your password reset; either log out of your account and click “Forgot Password,” or you can use the app to reset your password. You should take this option if you have forgotten your password. To change your password, follow the steps outlined below:
“Change Password” can be used to reset the password.
Using the Instagram mobile app:
- Press the Profile icon in the lower-right corner of the screen to get to your profile page.
- “Settings” can be accessed by clicking the hamburger icon in the screen’s upper-right corner.
- Select “Password” from the Security menu by pressing “Security.”
- Select the checkbox after you’ve entered your current password, followed by your new password.
Instagram’s desktop page:
- There is a web browser open when you click on this link.
- Please log in and select “Profile” from the drop-down menu in the upper right corner of the page.
- Navigate to the “Settings” menu.
- Click on “Change Your Password” to update your password. First, enter your old password, then your new one in the second and third boxes.
- To complete the process, click “Change Password.”
Select “Forgot Password?” to get a new one.
- On Instagram, go to Profile > Menu > Settings > Sign out to log out.
- Go to the login page and click “Forgot Password?”.
- Afterward, you’ll need to verify “it’s you” by following the offered instructions and resetting your password.
Instagram users report the “Try Again Error” no longer shows after this step. Congratulations if you’re happy with your account. Procedure 3 can also be used as an alternative.
Method 3: Leave your Account for a while and wait
Leaving Instagram for a few hours or days has shown to be the most dependable cure for the “Try Again Later” error.
Due to the transient nature of the barrier we explained earlier, the error will go away after some time if no activity is detected. Instagram’s “Action Block” and “Try Again Later” are not the same thing.
“Try Again Later” is one of three primary action blocks. Due to the lack of an expiration date on the “Try Again Later” error, it’s impossible to tell when it will go away.
It may go away after a few hours for some people, while it may linger for several days for others. With this method, you’ll have to be patient because the mistaken length can vary from one trading account to another. This strategy is guaranteed to succeed. You can, however, skip through to the next way to correct this error if you don’t want to wait around.
Method 4: Remove the Link in your Bio (if you have one)
Instagram may ban your account if you post a link in your bio. Instagram does not allow many links, which may cause a denial-of-service attack. This platform does not trust all links; thus, you must keep this in mind.
Your bio should be free of ties to Linktree or another similar service. Your bio link may blame this issue if you’ve already tried these fixes and nothing has helped.
When they removed the link from their bio, the problem disappeared immediately, according to many people. Remove any links from your bio right now. But this app might be the one for you if Instagram isn’t your thing!
Method 5: Report the issue to Instagram
It’s not a practical option to leave the account inactive for long because some users’ issues linger even after a few days. Instagram will be made aware of your problem if you follow this step-by-step guide. We can’t teach you how to be patient or worry-free, but there are certain things you can do to prepare:
- Go to the “Profile” tab on Instagram and select “Settings” from the hamburger menu in the screen’s upper-right corner. Press “Help” when you’re finished.
- Get in touch with us by clicking “Report a Problem” and following the on-screen guidance.
- Finally, report the problem to Instagram by filling out the box provided.
Issues you can report on Instagram include:
You can report to Instagram if you have issues regarding any of these:
- Hate accounts
- Self-injury
- Hacked accounts
- Impersonation accounts
- Abuse and spam
- Underage children
- Exposed private information
- Exploitation
- Any other problem
Because of the large daily reports, Instagram may take some time to respond to yours. Because of this, you must wait for Instagram to investigate your complaint.
How to prevent the “Try Again Later” error
You have now resolved the problem. In the meantime, what’s the future hold? It’s important to remember that the root of the problem is a routine activity or behavior similar to that of a bot. Instagram’s algorithm identifies automated or spamming users as such.
Behaving “humanly” and in moderation are the best ways to prevent being banned. Additionally, you should familiarize yourself with Instagram’s rules and regulations to avoid blunders.
Avoid following/unfollowing users excessively
One of the most important things to remember is that you should not engage in many follow/unfollow activities at once. If you follow or unfollow too many people too rapidly, you should calm down and try to do it at a more regular pace. Only following or unfollowing one person at a time is optimal. The ability to keep track of how many people you’ve followed and unfollowed on Instagram is also critical.
Every day, Instagram users can follow or unfollow up to 200 other users without being reported. As a new user, the limit should be set at 150 characters. If you go above this amount, you’re out!
2. Stop using third-party apps or tools
Third-party applications and automation solutions are the most overlooked aspects by consumers.
With the help of these automated tools, you’ll be able to finish chores faster than you would otherwise. Instagram identifies the infraction and disables the account as a result of this. ” Because this is not an examination, it is obvious that any dishonesty is outlawed.
To get rid of them, follow the steps outlined below:
- Enter the menu by pressing the hamburger button, then hit “Settings” on the “Profile” page.
- Select “Security” then “Apps and Websites” from the drop-down menu.
- To remove any unwanted third-party programs and automation tools from the list, click “Active” now.
To log out of all third-party programs, you can update the password provided in Method 2.
Slow down on liking/commenting
You must take your time while liking and commenting on social media. Actions are rarely halted by simply liking or commenting on a piece of material. If you repeat yourself too much, you can get an error message like “Try Again Later.”
A five-to-ten-minute gap between comments is ideal.
Exactly how long will this Instagram problem continue to occur?
In most cases, the “Try again later” error stays for a few days. It’s impossible to tell how long this mistake will last because this block has no expiration date. As a result, it’s difficult to say how long the error will persist. Some clients have it for a few hours, while others have it for a few days.
There will come a time when “Try Again Later” is no longer an option. To fix this error, we believe that you would have been able to do so had you followed the preceding advice, which includes proven methods. Share your ideas and methods in the comments area below.