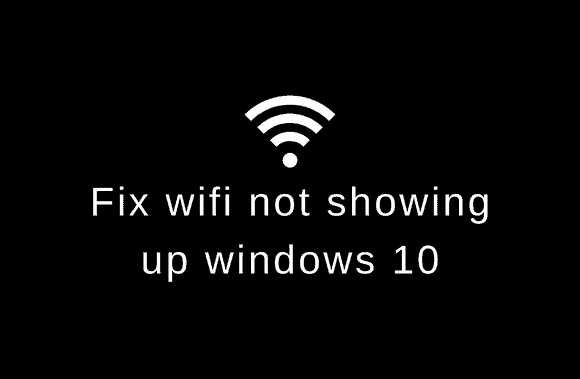Fix wifi not showing up windows 10: Network drivers may cause the problem if your wifi network doesn’t show up in a list of available networks on your computer. Connect another device to your wifi network to be sure this is the problem. The problem would be with your PC’s network drivers if you could fix it.
If the problem persists, you’ll have to get a new wifi modem or router to get things working again. A simple restart may be needed to fix this problem, but it’s worth a shot. Without further ado, let’s look at the methods stated below to see how to fix wifi not showing up windows 10.
Fix wifi not showing up windows 10
If something goes wrong, you should create a restore point.
Method 1: Turn on the Physical Switch for wifi on the Keyboard
Using the dedicated key on your Keyboard, such as my Acer laptop’s Fn + F3 key, check to see if wifi is on or off. To re-enable wifi, locate and tap the wifi icon on your Keyboard. Fn (Function key) + F2 is the most common combination.
- Alternatively, right-click the network icon and select “Open Network and Internet Settings” from the context menu that appears.
- Under the headline “Change your network settings,” select Change adapter settings.
- When you right-click on your wifi adapter, you’ll see an Enable option in the context menu.
- No wifi network discovered issue might be solved by reconnecting to your wifi network once more.
- If the problem persists, open the Settings app by pressing Windows Key + I.
- Select wifi from the drop-down menu under Network & Internet.
- Then, under wifi, toggle the Enable button to the on position.
- If the first attempt fails, try connecting to your wifi network again; it could work this time.
Method 2: Disable and Enable your NIC (Network Interface Card)
- You can find ncpa.cpl by pressing Windows Key + R and entering the command.
- By right-clicking on the wireless adapter, you may select Disable.
- Right-click the adapter again and select Enable.
- Restart your device and retry connecting to your wireless network to see if the problem has been fixed.
Method 3: Fix wifi not showing up windows 10 by Restarting your Router
- Disconnect the power source from your wifi router or modem.
- Then, wait for ten to twenty seconds before connecting the router’s power cable.
- Connect your device to the router again and see if this fixes the wifi network not appearing problem.
Method 4: Enable Wireless Network Related Service
- Windows Key + R, services.msc, Enter, and then click OK.
- Now make sure the following services are started and their Startup type is set to Automatic:
- DHCP Client
- Network Connected Devices Auto-Setup
- Network Connection Broker
- Network Connections
- Network Connectivity Assistant
- Network List Service
- Network Location Awareness
- Network Setup Service
- Network Store Interface Service
- WLAN AutoConfig
- Right-click on each item and select Properties.
- You can start this service automatically if the Startup type is set to “Automatic.”
- Click OK, then Apply.
- To save your work, restart your computer.
Method 5: Fix wifi not showing up windows 10 by Running Network Troubleshooter
- After pressing Windows Key + I, select Update & Security to open the settings.
- Select Troubleshoot from the menu on the left.
- Under Troubleshoot, select Internet Connections, and then click Run the troubleshooter.
- The troubleshooter can be launched by following the on-screen instructions.
- Click on Network Adapter and select Run the Troubleshooter from the Troubleshoot box if the previous instructions did not help.
- To save your work, restart your computer.
Method 6: Uninstall Wireless Network Adapter Drivers
- Windows Key + R will bring up the Run dialog box, where you can type “devmgt.msc” and press Enter.
- Locate the name of your network adapter by expanding Network Adapters.
- If something goes wrong, you’ll want to have the adapter’s name handy.
- Right-clicking the network adapter gives you the option to uninstall it.
- When you restart your computer, Windows will download and install the latest versions of the Network device drivers.
- There may be an issue with your network connection if the driver software is not installed.
- You must go to the manufacturer’s website and get the driver there.
- Restart the PC after installing the driver. Wifi Network Not Displaying on Windows 10 can be fixed by reinstalling the network adapter.
Method 7: Update Network Adapter Driver
- Windows key + R, type “devmgnt.msc,” and press Enter to access the device manager.
- To update the wifi controller (such as a Broadcom or Intel), right-click the wifi controller and select Update Drivers.
- On the Update Driver Software window, select “Browse my computer for driver software.”
- After that, click “Let me pick from a list of available drivers on my computer.”
- Upgrade your driver software to the latest available version.
- If the above didn’t work, then go to the manufacturer’s website to update drivers: https://downloadcenter.intel.com/
- Restart your computer after updating the drivers if previous methods did not help.
Method 8: Fix wifi not showing up windows 10 by Deleting Wlansvc Files
- Windows Key + R, services.msc, Enter, and then click OK.
- Right-click on WWAN AutoConfig and select Stop from the context menu that appears.
- Type “C:\ProgramData\Microsoft\Wlansvc\” (without quotation marks) into the Windows Key + R box once more, then click “Enter.”
- Delete everything in the Wlansvc folder except profiles (probably the MigrationData folder).
- Remove all but the Interfaces from the Profiles folder.
- To do the same with the Interfaces folder, open it and delete everything inside.
- Start WLAN AutoConfig by selecting it from the Services menu of the right-clicked Services window once File Explorer has been closed.
Method 9: Disable Microsoft wifi Direct Virtual Adapter
- To open the Device Manager, put devmgmt.msc into the command line and hit Enter.
- Select View, then Show hidden devices, then expand Network adapters.
- Right-click on Microsoft wifi Direct Virtual Adapter and select Disable.
- To save your work, restart your computer.
Method 10: Perform a Clean Boot
Third-party software can occasionally conflict with the System and impede the appearance of the wifi network. The only way to fix wifi not showing up windows 10 is to perform a clean boot on your computer and work through the problem step by step.
For any questions, please leave them in the comments section below, and we’ll do our best to answer them for you.