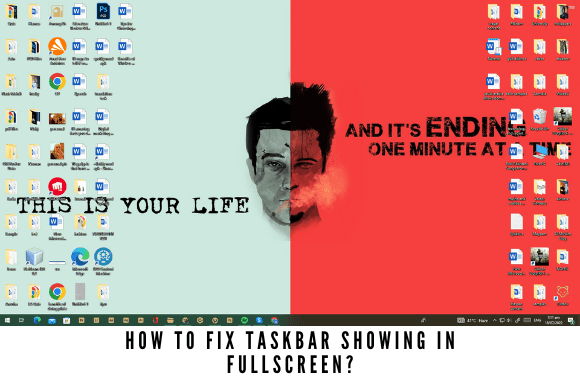Fix taskbar showing in fullscreen: the bar (often present at the bottom of the screen) that carries vital data like the date and time, volume controls, shortcut icons, search bar, etc., disappears automatically when a game or random movie is being played or watched in fullscreen mode. This helps to create a more convincing environment for the user.
Microsoft has just issued a workaround for the widely reported issue where the Taskbar does not hide or disappear instantly while using full-screen applications on Windows 7, 8, or 10. The problem occurs in any fullscreen application, not just video players like Chrome and Firefox. To put it mildly, having many flashing icons on your Taskbar is annoying and takes away from experience.
Below, we’ve included a handful of quick and easy workarounds to the issue of the taskbar showing in fullscreen.
How to fix Taskbar showing in fullscreen?
The most common solution is to restart the explorer.exe process through the Task Manager. It may not disappear automatically when a Windows update is due or if you’ve locked your Taskbar. Some users had reported that the problem went away when they disabled all animations and similar features.
If the Taskbar doesn’t go away when playing a full-screen video in Chrome, try disabling hardware acceleration or setting the display to use the system’s native DPI scaling behavior.
Fix Windows 10 taskbar showing in fullscreen
Please restart your computer or remove any shortcut icons from the Taskbar to see if this corrects the problem before we continue. Additionally, you can enter a fullscreen mode for all running apps by pressing F11 (or fn + F11 on some systems).
Method 1: Disable Lock Taskbar
Recent updates to the Windows OS taskbar include the options to “Lock the Taskbar” and “Transparent Taskbar,” respectively, which make it more difficult for the user to accidentally reposition the taskbar and keep it visible when switching to full-screen mode. When the Taskbar is locked, it will cover the full-screen program even though it is not in use.
You can unlock the Taskbar via the context menu that appears when you right-click anywhere on it. That setting is on if you’ve checked the box next to the Lock Taskbar. Simply selecting “Lock the Taskbar” again will turn off the feature and unlock the Taskbar.
You may also lock and unlock the Taskbar by going to the Personalization section of Windows and clicking on the Taskbar.
Method 2: Restart the explorer.exe process – taskbar showing in fullscreen
It is a common misconception that the explorer.exe process is solely responsible for the Windows File Explorer. The explorer.exe process is responsible for controlling the whole graphical user interface of your computer.
When the explorer.exe process becomes corrupted, it can cause several visual issues. In case of any issues, simply restarting the process is sufficient to rectify the situation.
- You can open Windows Task Manager by using any of the following methods:
- You can instantly open the program using the shortcut keys (Ctrl + Shift + ESC).
- To launch Task Manager, press the Windows key + S (Search bar) or click the Start button.
- Select Task Manager from the power user menu accessible via a right-click on the start button or via the shortcut Windows Key + X.
- You can also right-click the Taskbar and select the same option to bring up Task Manager.
- Make sure the Task Manager’s Processes tab is active.
- Find out which version of Windows Explorer is currently active. A process that uses Explorer in the background will be shown as the first entry in the Apps list.
- If you don’t have Explorer open, you’ll have to dig a lot to find what you need to run (under Windows processes).
- You can either manually resume the Explorer process or choose to End the process and restart your computer to relaunch Explorer.
- If resuming the process does not fix the problem, we advise closing it.
- Simply right-click on the Windows Explorer process and select Restart to restart it. The Task Manager has a Restart button near its bottom that you can use after a task has been selected.
- You may now run the program where the Taskbar remained visible even in full-screen mode on Windows 10. Check to see if it may hide the full-screen mode’s taskbar. If the issue persists, terminate the process and start it again manually.
- You can end the process by right-clicking it and selecting End Task from the menu that appears. If you close Windows Explorer, the Taskbar and the UI will disappear until you restart the program. In addition, the Windows key on your keyboard will stop working unless you perform a Restart.
- To create a new task, open the Task Manager and go to File in the top left corner of the window. If you accidentally closed the Task Manager window, you may open it again by clicking Ctrl + Shift + Delete and then choosing Task Manager from the menu that appears.
- You can restart the process by entering explorer.exe in the text field and clicking the OK button.
Method 3: Enable the Auto-hide Taskbar feature
It’s also possible to utilize the auto-hide taskbar function to get around the problem in the short term. If you have the Taskbar set to auto-hide, it will be hidden at all times except when you move the mouse to the side of the screen where it is normally displayed. If the auto-hide feature is turned off, this will no longer work, although it is a temporary fix.
- Start by clicking the cogwheel/gear symbol in the taskbar, then click Settings. Alternatively, hit the Windows key + I on your keyboard. You can also access settings by typing “Settings” into the search bar and pressing the enter key.
- Open the Windows Settings menu and select Personalization.
- The left-hand side of your screen’s navigation window will have a taskbar at its bottom. To read more, visit the link.
- Two auto-hide choices are available over on the right. One is optimized for a tablet computer, and another is optimized for a regular computer. Toggle the switches to “on” to activate both choices.
Method 4: Turn Off Visual Effects
Windows has several aesthetic refinements that raise the quality of the user experience. However, there is a chance that these visual effects will conflict with the Taskbar or other graphical components. If the Taskbar problem persists after disabling visual effects, try reenabling them. Fullscreen mode display of:
- To access the Control Panel, press the Windows key + R to bring up the Run command box, and then type control or control panel before clicking OK.
- Select System in the drop-down menu labeled All Control Panel Items.
- Before Windows 10, selecting System required opening both System and Security.
- In the System section, click the link labeled Advanced.
- Select the Options button in the Performance section of the Advanced settings.
- After clicking the Visual effects button, choose the Optimize for best performance option. If you check this box, it will turn off the visual effects.
- To leave, select Close or OK after clicking the Apply button.
Method 5: Enable Override high DPI scaling behavior of Chrome
If you find that the issue with the Taskbar not hiding automatically only happens when watching fullscreen videos in Google Chrome, you can try disabling the scaling effect with the override high DPI scaling behavior option.
- Select Properties from the right-click menu that appears after clicking the Google Chrome desktop shortcut icon.
- The Compatibility tab of the Properties box contains a button labeled Change high DPI settings.
- You can override high DPI scaling behavior by selecting the checkbox in the following window.
- When you’re through making adjustments, select OK to save and exit the software.
Try to fix the problem where the taskbar appears even when the window is maximized. If it does, proceed to the next step.
Method 6: Disable Hardware Acceleration in Chrome
Turning off hardware acceleration in Chrome also fixes fullscreen issues. Page loading and rendering are two examples of tasks routinely offloaded from the central processing unit (CPU) and given to the graphics processing unit (GPU). It has been found that disabling the functionality fixes Taskbar issues.
- Double-click the Google Chrome shortcut on your desktop, or type “Google Chrome” into the Windows search box and click the Open option.
- To access Chrome’s settings, launch the browser’s menu by clicking the three dots (or bars, depending on your version) in the top right corner.
- You can start a new tab and go to chrome:/settings/ to view Chrome’s settings.
- To access the Advanced settings, scroll to the bottom of the Settings page.
- You can find the option to enable or disable hardware acceleration in the more advanced System Settings. If the option is present, you can turn off hardware acceleration by toggling the switch next to it.
- Try playing a full-screen YouTube video to see if the Taskbar stays hidden. If this is the case, resetting Chrome to its original settings may be in order.
- For a fresh start with Chrome, click here. To revert Chrome to its factory settings using the method just described, open the browser’s Advanced Settings and select “Restore settings to their original defaults” from the section labeled “Reset and clean up.” After selecting, click Reset Settings in the confirmation window that displays.
Method 7: Check for Windows Update
If none of those, as mentioned earlier, workarounds helped, there may be a bug in your copy of Windows that stops the Taskbar from hiding itself. If so, it’s probably because Microsoft has released a new Windows update with the patch. An upgrade to the most recent version of Windows is all you need. To upgrade to Windows, you must:
- Open Windows Settings (Windows key + I).
- Choose the option for Updates and Security.
- It will show any new information in the right sidebar. Alternatively, you may use the check for updates button to see if any new updates are available.
- If there are legitimate System updates, you should apply them and then check to see if the full-screen Taskbar problem has been resolved.
If you experienced issues with the taskbar in fullscreen, please let us know which of the solutions above worked for you in the comments section.
I’m hoping you found this advice to be helpful and that you were able to fix the taskbar showing in fullscreen problem. There should be no more questions about this lesson, but if there are, feel free to post them here.