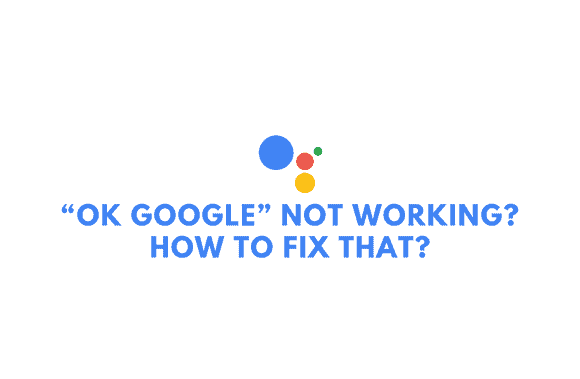A broken Google Assistant might make it much more embarrassing to say, “Ok Google,” into your phone in a crowded place. That’s it! Sometimes, digital helpers act in unexpected ways. The saying goes that when life hands you lemons, you make lemonade. Take a deep breath, mix yourself a drink of lemonade, and try the following fixes if “Ok Google” not working on your Android phone suddenly.
“Ok Google” not working? How to fix that?
If “Ok Google” not working, one of two things is happening: either the Google Assistant app is not working, or Google cannot recognize your voice.
Now that we know what could be going wrong for Google commands to cease working, let’s try to fix it:
Clear the basics
Finding out if the smartphone’s base features are the limiting factor is the first order of business.
We must first examine the hardware, specifically the microphone. In a twist of irony, Google’s Pixel smartphones are where the issue is felt most strongly. Several free apps are available for Android that simulate various sounds to test your phone’s microphone.
If cleaning the microphone doesn’t get “Okay, Google” to respond, try replacing the microphone. It’s not uncommon for the microphone’s signal to be muffled by dirt or other debris that has found its way into the opening.
The Google app would be highly rare to lose authorization to use the microphone. The preceding pictures show how to fix the problem using the Android permission manager.
Google App is not working
There are times when the Android app’s actions seem excessive. It could be because of an upgrade, or it could be an issue with the software itself.
If your Android device’s Google app stops responding, you can force it to close by tapping “Force Stop” in the program’s settings.
After updating the newest version of the Google app, it’s conceivable that the Ok Google commands cease responding. Sites like APKMirror and 9Apps contain Android application packages (APKs) that you can use in this situation to obtain older versions of the Android app.
Go to Google Assistant settings
Now that we’ve exhausted the prominent places to look let’s dive into the Google Voice settings.
If you go to Google in your Android settings, then hit “Search, Assistant, and Voice,” and finally tap the Voice area, you’ll be all set.
Turn on “Ok Google”
Some Android phones require a manual activation of Google Voice during setup.
The following steps are: To enable “Access with Voice Match,” go to your Google Voice settings, tap the Voice match button, and then tap the “On” button.
Google language settings page
Ensure the “Language” drop-down menu contains the languages you feel most at ease using. Choose a minimum of two and a maximum of three languages to maximize the assistant’s usefulness.
Retrain the Google voice model
Your voice can be retrained if Google Assistant is slow to detect it or if it doesn’t recognize it at all.
Select “Retrain Voice Model” from the same menu to retrain your voice in the Google app.
Turn off Bixby [For Samsung users]
Bixby may be interfering with using Google Assistant on your Samsung phone. Normal Samsung!
To use Ok Google on a Samsung phone, you must first turn off the Bixby wake-up voice. Disabling any features of Bixby or S voice on your Samsung phone is the best course of action in light of the company’s stubbornness.
Look for support
A statement from Google has already been released to fix the problem, and users worldwide are probably experiencing difficulties with Google Assistant at this second.
See if other people are having the same problem with Ok Google not functioning by searching Reddit, Twitter, and Google Forums. A possible solution to Google Voice’s bugs has received a thousand votes of support.