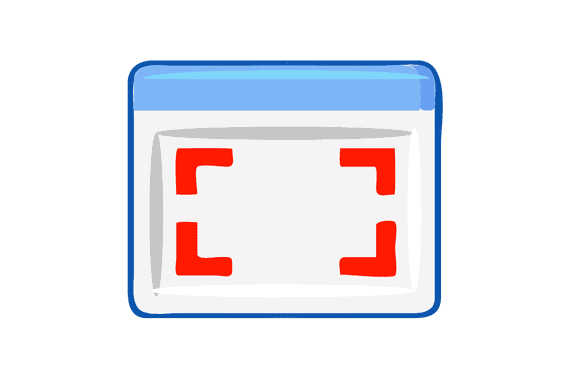One of the most common computer activities is taking screenshots. Taking a screenshot is helpful for many reasons, like saving important information or sharing a funny joke you don’t want to forget. We’re all familiar with how easy it is to take screenshots in Windows, but is the same true for Linux? Taking a screenshot on Linux is covered here. We will also look at the top 10 Linux capture screen tools if the standard method isn’t your liking. Okay, so let’s begin.
How To Take A Screenshot In Linux?
The PS (Print Screen) or PrtScn (Print Screen) key is the standard method for screen capture in Linux. The left side of the Num pad contains this key. Using the PrtScn command, you can take a screenshot of the entire screen, and it will save the image in the Pictures folder.
In contrast, it’s not that. You can take a screenshot of the current window, send it to the clipboard, and more by pressing a series of keys.
So, it’s not that hard to understand, is it? You may find these shortcuts helpful if you transition from Windows to Linux.
One major problem of the approach is that it does not allow the screenshots to be edited in any way, including adding components like arrows, blur, and shapes or resizing the capacity. Therefore, here are a few of the best Linux-based mobile apps for altering screenshots.
The Linux capture screen list’s tools are not arranged by quality. There is at least one distinguishing feature between each tool.
Best Linux capture screen Tools
Ksnip
A long-time Linux user may automatically associate Ksnip with the KDE suite of programs. That’s not the case. Annotations, forms, blur/pixel blur, and more are just some of the many features already included in Ksnip, a free, open-source snapshot tool.
Launch the program, select “new,” drag and drop to highlight the desired region, and then “save” or “copy” the screenshot to your clipboard; that’s all there is to it. A quick access icon will show in the system tray once you open the program, making it simple to capture the entire screen or a selected region. As a Linux screenshot application goes, it’s pretty competent.
How To Install
Using the command below, you may install Ksnip from the software center in Ubuntu and other distributions based on Ubuntu. The .deb and .rpm packages are available on the official GitHub releases page.
sudo apt-get install ksnip
There is also the Snap store, where you may find Ksnip.
Flameshot
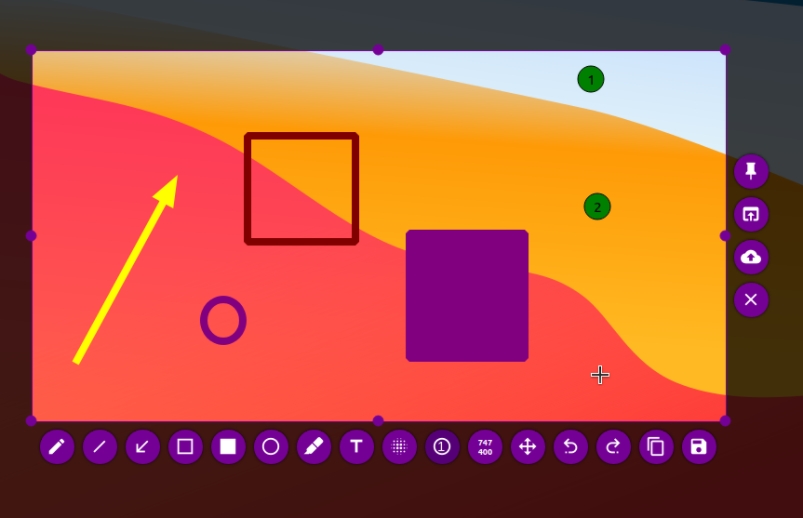
To quickly capture screenshots, I use the free and open-source program Flameshot. It’s not only quick and easy, but it also has a bunch of cool features you could find handy.
Frequently, I take advantage of the selection area editing, arrow drawing, blurring, pinning to the desktop, text overlay, and other features. On top of that, it works with both Mac and Windows computers. Flameshot.deb, Flameshot.rpm, Flameshot.image, and Flameshot.msi are all available for download on the official releases page of GitHub.
How To Install
This command is needed to install Flameshot.
sudo apt-get install flameshot
The Snap Store and the Software Center should also carry it.
GNOME Screenshot

While not the most feature-rich screenshot program, GNOME screenshot is included in most GNOME-based releases and has little to no learning curve.
You don’t get a lot of bells and whistles, but you do get the option to delay screenshots, which can come in handy if you want to capture a moment in time, such as when the activities menu closes after you click “Take screenshot.” After timing it and choosing an area or Window, just hit “Take screenshot.” It’s as simple as that.
How To Install
Simply launch the terminal and enter the following code to install GNOME Screenshot.
sudo apt install gnome-screenshot
HotShots
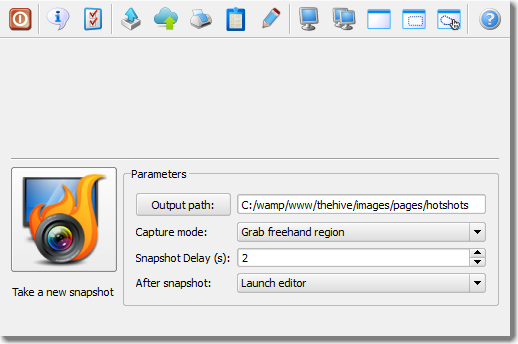
The inability to save screenshots in any format other than.png is one of my biggest gripes with the aforementioned Linux capture screen tools; fortunately, HotShots solves this problem. About twenty different image formats are supported, including JPG, WEBP, and SVG.
You can place a new image at the top or change the foreground and background colors and add shapes, lines, text, and colors. This editor’s user interface is very similar to that of Microsoft Paint. To take screenshots on Linux, HotShots is my second-favorite software after Shotwell.
How To Install
Before running the command below to install HotShots, you must first install flatpak.
sudo apt install flatpak
sudo flatpak install hotshots
Deepin Screenshot Tool
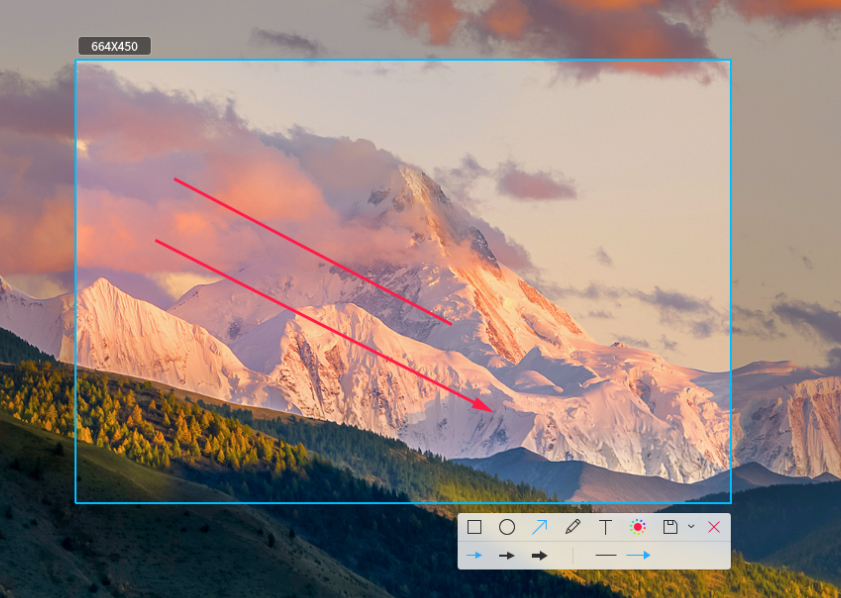
Because of DDE, Deepin is now a well-known Linux distribution (Deepin Desktop Environment). The Deepin Screenshot application is preinstalled on all DDE devices. It’s a primary, no-frills tool that prioritizes simplicity and ease of use over flashy features.
Despite the deprecation, fundamental editing features such as adding text, colors, and shapes remain available. In addition, the editor allows you to choose the screenshot’s quality before capturing it, which can be saved to a custom location.
How To Install
sudo apt install deepin-screenshot
Moreover, you can get it via the Ubuntu Software Centre.
Mapping Apps To Key Shortcuts On Ubuntu
One of the quickest ways to gain access to these Linux screenshot applications is to assign your keyboard shortcuts to their launch. GNOME allows you to create your shortcut keys for launching applications. Nothing more is needed to get started creating your shortcuts.
- To change the keyboard settings, go to the Settings > Keyboard option.
- You can find the option to set up your shortcuts around the bottom of the page.
- Find the link labeled “Custom shortcuts” toward the bottom of the new window.
- Now is the time to add a shortcut by clicking its button.
- Simply enter the desired name, command, and critical combination into the newly opened window. This is how the settings would look if I, for instance, wanted to launch Ksnip.
Name: Ksnip
Command: ksnip //terminal command
Shortcut: Press and hold any two or more keys. I’ll set it to Ctrl + K
Therefore, these were the best Linux screenshot apps available. Both Flameshot and HotShots are fantastic, in my opinion, but you’re free to pick and choose among the others.
FAQs
Does Linux provide a way to take screenshots?
Linux users will have to make do with alternatives to Microsoft’s Snipping Tool, such as Flameshot or the GNOME screenshot program.
Where do screenshots go on Linux?
You’ll find screenshots saved after using the Printscreen key in the Pictures folder.
How can you access the PrtScn key?
PrtScn, short for “Print Screen,” is a keyboard shortcut for taking screenshots in Windows and Linux. Pressing the PrtScn key will save a snapshot of the entire window in the Pictures folder in Linux or the Screenshots folder in Windows.
Can you think of any other useful Linux capture screen tools we didn’t include here? Leave your thoughts and suggestions in the box provided.