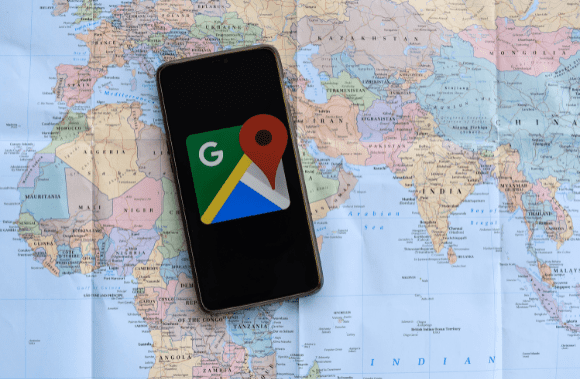Have you ever been in a situation where you couldn’t find your way and had no idea why is google maps not talking? We are here to help if you can identify this problem. It is impossible to focus on the screen while driving, so voice instructions play a vital role in this situation. Because the “Google Maps not talking” problem is so serious, it must get rectified quickly.
Google Maps is a wonderful tool for keeping track of current traffic conditions. It’s a fantastic alternative that will cut your trip time in half. This application makes it easy to find the right spot. You will arrive at your destination if you follow the directions provided by Google Maps. For various reasons, Google Maps may no longer listen to voice requests in the future. Try one of these ten simple and effective remedies to fix the “Google Maps not speaking” problem.
How to Fix Google Maps not talking on Android
An Android and iOS implementation process is included in these methods. These troubleshooting methods can help you get Google Maps back to working order.
Switch on the Talk Navigation Feature:
The first step is learning to use Google Maps’ voice navigation feature.
- Open Google Maps on your smartphone or tablet.
- In the upper right corner of the screen, click on the account symbol.
- Navigate to the Preferences section of the menu bar.
- Navigate to the Navigation Settings section.
- You can adjust the volume level in the Guidance Volume box.
- This section can also connect Bluetooth headphones to your talk navigation system.
Method 1: Check the Volume Level
A lot of people make this mistake. The Google Maps app might be fooled into thinking low or muffled sounds break it. You should check your volume level if you’re having trouble navigating the chat.
Talk navigation being muted is another common mistake. Many people fail to disable the voice sign, so they cannot hear what is being spoken. Before we get into more technical solutions, here are a few ideas to get you started. If the problem persists after correcting these two simple mistakes, move on to the next process step.
Android users should follow the following instructions:
- Increasing the volume on a smartphone is as simple as pushing and holding the device’s upper volume button until the volume is up.
- Check to see if Google Maps is working as expected.
- You can also go to the Settings menu instead.
- You should investigate sound and vibrations.
- Look for media on your mobile device. Make sure it’s at full volume and not muted or silent.
- If your media volume is at or below zero, you may not be able to hear the audio instructions. Make sure it’s at its highest setting.
- Try it out on Google Maps.
If you’re using an iOS device, here are the steps to take:
- Voice navigation won’t work properly if your phone’s volume is too low.
- Press the upper volume button on your device to raise the volume to its maximum setting.
- Open the iPhone’s Control Center.
- Turn up the volume on the speaker system.
- Some voice navigation systems may not be able to access the full volume of your phone, even if it is set to the maximum volume. A large number of iPhone users have reported this problem. When employing a voice directing aid, raise the volume.
Method 2: Unmute Voice Navigation – why is google maps not talking
By default, voice navigation is enabled in Google Maps; however, you might have accidentally turned it off. Unmuting voice navigation on Android and iOS is made simple with the following methods.
Android users should follow the following instructions:
- Open up Google Maps.
- Determine where you’re going.
- The speaker symbol is visible by clicking on it.
- The option to mute or unmute voice navigation is available after pressing the speaker icon.
- It’s time to unmute (the last speaker icon).
If you’re using an iOS device, here are the steps to take:
You can apply the same strategy to iOS. You may activate voice navigation by clicking on the “unmute speaker sign,” If you’re an iPhone user, there’s a second method.
- Open up Google Maps.
- Determine where you’re going.
- Go to the home page and click your profile picture to access your settings.
- Select Navigation.
- If you’d want to hear the voice guidance again, tap the unmute symbol.
By turning off voice assistance, you were able to fix your iOS speech navigation.
Method 3: Increase the Volume of Voice Navigation
Deactivating voice navigation in most cases will be beneficial. However, changing the voice guidance level when Google Maps is not speaking can help in some cases. Here are the procedures to follow on both Android and iOS to accomplish this.
Android users should follow the following instructions:
- Open up Google Maps.
- Go to the home page and click your profile picture to access your settings.
- Navigate to the Navigation tab.
- Decide on a LOUDER level for the voice guiding volume.
If you’re using an iOS device, here are the steps to take:
You can use a similar approach in this instance as well.
- Open up Google Maps.
- Go to the home page and click your profile picture to access your settings.
- Navigate to the Navigation settings.
- Turn up the voice guidance volume all the way.
Method 4: Toggle ON Voice over Bluetooth
You risk compromising your device’s voice navigation capabilities when using Bluetooth or wireless headphones. Google’s voice guidance won’t work correctly if these gadgets aren’t properly configured with your mobile device. Here’s the answer:
Android users should follow the following instructions:
- Open Google Maps.
- Go to the home page and click your profile picture to access your settings.
- Navigate to the Navigation settings.
- Activate the features listed below.
If you’re using an iOS device, here are the steps to take:
Here, too, the same method is used.
- Open up Google Maps.
- Go to the home page and click your profile picture to access your settings.
- Navigate to the Navigation settings.
- To use these features, you must enable them:
- Play voice over Bluetooth
- Play voice during phone calls
- Play audio cues
- Enabling the option “Play voice during phone calls” allows you to receive navigational guidance while on the phone.
The Bluetooth speaker in your car can play Google voice guidance.
Method 5: Clear Cache
The most common fix for any mobile device problem is clearing the cache. Deleting data while clearing the cache is possible to speed up an application. To clear the cache in your Google Maps app, use one of the following methods:
- Navigate to the settings menu.
- Select the Apps option from the drop-down menu.
- Search for Google Maps in App Manager.
- Go to the storage section of Google Maps.
- Clear Cache and Clear Data are included in the options you’ll see.
- Check whether the problem with Google Maps not speaking on Android has been repaired after this operation.
Method 6: Pair Bluetooth Properly
Bluetooth audio devices are a common cause of navigation issues when speaking. It’s important to make sure that your headphones are secured correctly. If Bluetooth pairing has not been enabled, the issue may arise. Set the Bluetooth volume control to an audible setting to ensure you can hear what you’re saying.
The voice directing feature of Google Maps will not work if your smartphone and Bluetooth don’t have a proper connection. Detaching and reconnecting your device is the best way to fix this problem. When Bluetooth is connected, this should function the majority of the time. Please disconnect your connection and use your phone’s speaker for a while before reconnecting. This may be used on Android and iOS devices, making it universal.
Method 7: Disable Play over Bluetooth
The error message “Google Maps on Android is not speaking” might be caused by Bluetooth-enabled voiceover. Disable Bluetooth’s voice navigation feature if you aren’t utilizing a Bluetooth device. If you don’t, you’ll have future voice navigation problems.
- Open Google Maps on your smartphone or tablet.
- In the screen’s upper right corner, tap the account icon.
- Navigate to the Preferences section of the menu bar.
- Navigate to the Navigation Settings section.
- You may now turn off “Play voice over Bluetooth.”
Method 8: Update the Google Maps App
The Play Store is a good place to look for updates if you’ve followed the instructions above and still get the notice “Google Maps is not communicating on Android.” If there are any flaws in the app, the creators will fix them and release new versions to the app store. You can fix the problem without the need to look for different solutions.
- Start the Play Store.
- Press and hold the upper left corner in three vertical lines.
- Select “My Apps and Games” from the menu bar to begin managing your software library.
- Before you hit the Update button, go to the Installed tab and look for Maps.
- Re-test the app to see whether the problem has been repaired after the latest update.
Method 9: Perform a System Update
Updating the operating system may be necessary if a problem with voice guidance persists after updating the Google Maps application. Some Google Maps features may not work properly in some rare cases. By upgrading your operating system, you can resolve this issue.
Android users should follow the following instructions:
- Go to the device’s settings and make the necessary changes.
- From the System menu, select Advanced settings.
- Go to Update System.
- Relaunch Google Maps on your Android device when your device has been updated.
For iPhone users, these are the steps to take:
- Go to the device’s settings and make the necessary changes.
- Click on General and then Software Update.
- Once the iOS app has been updated, reopen it.
You’ll be prompted to update your iPhone if it runs the most recent operating system version. Otherwise, you’ll have to go through the process of checking for new updates and then downloading and installing them.
Method 10: Reinstall the Google Maps application
When all else fails, and you’re not sure why Google Maps is not talking, try removing and reinstalling it to see if it fixes the problem. The data linked with the program will be deleted and re-configured in this case. As a result, your Google Map has a good probability of doing successfully.
Why is google maps not talking? Try these ten tricks to fix it. Hopefully, one of these suggestions will assist you in finding a solution to your problem. Please comment if you have questions about disabling the voice guidance on Google Maps.