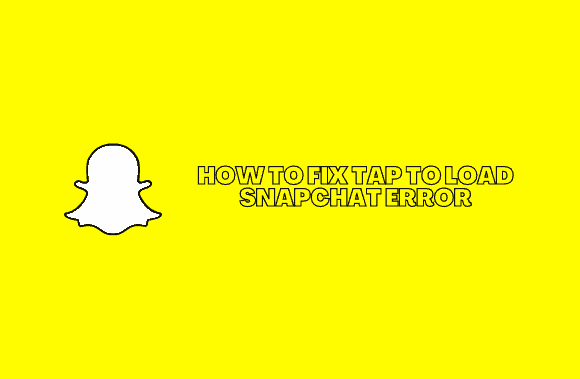As one of the most widely used social media platforms, Snapchat has grown swiftly. One-time-view style and intuitive User Interface have made the application excellent for teens and young adults. Some Snapchat users, however, have complained about the tap to load problem. This guide will explain the reasons for Snapchat’s inability to download snaps and possible workarounds.
How to Fix Tap to Load Snapchat Error
By default, Snapchat downloads all received snaps and texts. To access the conversation, all you have to do is press it. However, Snapchat has been known to have issues with photographs not loading immediately for many users. Rather, they must manually download the chat to see it.
Why won’t Snapchat download snaps?
Even though a substandard network connection is the primary source of this problem, numerous alternative possibilities exist. You should check both the app’s and the device’s settings. How come “Snapchat won’t download photos?” is a common query.
You can find the solutions to the Snapchat loading error on Android smartphones in the sections below. Once you find the one that works best for you, use the other approaches in the order they appear.
Consider that cellphones have different settings options and vary from manufacturer to manufacturer before making any changes.
Method 1: Reboot your Phone
The first thing you should do before doing anything else is restarting your smartphone. It will reload the Snapchat app. Try this if you’re having trouble getting Snapchat to launch when you tap it.
Method 2: Disable Data Saver on Snapchat
Snapchat’s built-in data saver is called Travel Mode or Data Saver, depending on the Snapchat version installed on your phone. This feature lowers the data consumption of the app. Whether it’s three days, a week, or indefinitely, it’s up to you!
Your data saver may continue to operate if you select the option “until switched off.” This may cause Snapchat’s tap to load issue. Disabling Data Saver is simple:
- To access Snapchat’s settings, launch the app and go to the menu bar.
- You can find the Data Saver option at the bottom of the page.
- To disable the feature, uncheck the Data Saver checkbox.
Method 3: Clear App Cache
Snapchat’s performance will improve significantly if you erase the app’s cache. Cache memory overload may prevent Snapchat from downloading snaps or stories. Any unnecessary data may be removed, which would also help with Snapchat’s tap to load issue.
Option 1: Clear Snapchat Cache from Device Settings
- Select Apps & Notifications from the Settings menu of your device.
- After opening Snapchat, click on Storage & Cache.
- Finally, select the Clear Cache option (it’s underlined).
Option 2: Clear Snapchat Cache from within the App
- Open Snapchat in your web browser.
- Scroll down to Account Actions in Settings.
- Tap the Clear Cache option shown in red below.
- The confirmation message will appear, and you’ll need to accept it. Afterward, restart the app to ensure the tap to load the Snapchat problem is fixed.
Please try the following if it doesn’t work for you.
Method 4: Disable Battery Optimization for Snapchat
Most apps may be made to use less battery power on Android smartphones. Inactive apps are put to sleep, so Android can run more efficiently when optimization is enabled. However, this may prevent Snapchat from automatically downloading snaps. You can fix the Snapchat tap to load problem by removing battery optimization.
- Use the Settings app on your phone to change your device’s settings.
- Then select Snapchat from the Apps menu.
- Choose “Battery Optimization” from the drop-down menu.
- To turn off optimization, select the option Don’t Optimize.
Depending on your device and Android OS version, the following options may be available.
Method 5: Turn Off Battery Saver Mode
Most of us use Battery Saver mode all day to get the most out of our mobile devices’ batteries. When an app runs in the background, Battery Saver choices reduce data use. There’s no obvious way for Snapchat to download snaps automatically, prompting you to question why it doesn’t do so for stories. Disabling the battery saver mode could be an alternative solution to this problem. The drop-down toolbar on your smartphone makes it easy to do so immediately.
- Navigate to Settings and select Battery.
- Toggle OFF the Battery Saver option.
FAQs
To fix Snapchat’s tap to load problem, what must be done?
You can resolve the tap to load problem by restarting your smartphone or deleting the data-saver and battery-saver settings. Snapchat’s cache can be cleared as well, according to this post.
Why are my snaps stuck on tap to load?
Weak internet or app settings may be blamed for Snapchat not loading snaps and getting stuck on the Tap to load Snapchat bug. You should turn off your mobile device’s power and data savings modes.
We hope our suggestions helped you fix the problem with Snapchat not loading snaps. Please use the comment box to ask any queries you may have.