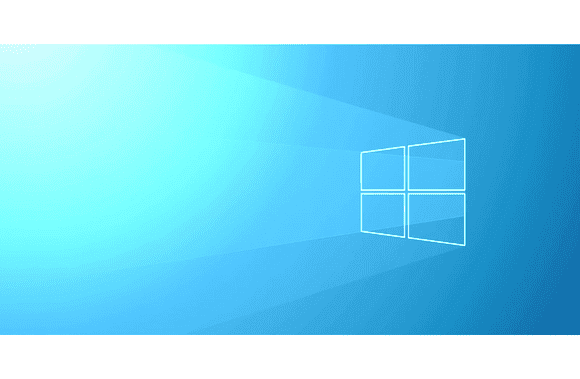Many users have reported problems with Windows 10 Brightness Not Working on their devices. Because of this issue, users of Windows 10 cannot change their screen brightness.
This contributes to problems such as the ntoskrnl.exe process that suffocates your machine and the 100% disk usage error that chokes users’ hard drives. In addition, Microsoft has always taken heat for including telemetry measures that don’t work in its OS.
You might not think this is a big deal but think about when your computer’s battery is about to die or when you’re trying to watch an episode of Game of Thrones and it’s too dark since Windows 10 won’t let you change the brightness. No doubt about it, you’ll want to punch your computer.
The Windows 10 Brightness Not Working is the single most annoying feature of the operating system. The brightness control may not be functioning, but there is a solution to fix Windows 10 Brightness Not Working. If the problem is unique to your device, these general fixes may not help.
How To Fix Windows 10 Brightness Not Working Issue?
An incorrect GPU display driver could be to blame for Windows 10 Brightness Not Working. In most cases, updating the GPU drivers will fix the brightness issue in Windows 10. Therefore, proceed with the below steps:
- To access Device Manager, open the Start menu and search for “Device Manager.”
- The list contains all of the available display adapters. After the expanded section appears, right-click the GPU that controls your screen (internal or discrete). Launch “Run,” enter “dxdiag,” and press “Enter”; then, switch to the “Display” tab.
- To fix the brightness issue in Windows 10, go to the Settings > Update Driver Software menu item.
- Then, select the option to automatically check for driver updates by clicking the corresponding button.
- Your computer will now attempt to locate and install all necessary drivers via the internet.
- The driver will have been installed automatically, and you can view details about the device and confirm that Windows has updated the driver software.
- If you’re still having trouble adjusting the brightness in Windows 10, it’s likely because you didn’t update your graphics card. The next step is now required.
- You can always visit your manufacturer’s website if you’d instead do a manual check for driver updates.
- If it doesn’t work, you can try updating the drivers by going into Device Manager.
- Click the Browse my computer for driver software > Let me choose from a list of device drivers on my computer option in the following dialogue box.
- To continue fixing the brightness control issue in Windows 10, choose Microsoft Basic Display Adapter from the list of supported hardware and click Next.
The proper driver will be installed automatically, fixing Windows 10’s brightness control problem for your machine. To verify, just play about with your screen’s brightness setting. I hope this has been helpful if you have a computer and the brightness won’t adjust.
Brightness Issues In Windows 10 20H2 Update
Some customers have reported brightness issues after installing the recent Windows 10 20H2 update, continuing Windows’ unfortunate history of breaking stuff (Build: 19044).
You can try reverting the display drivers to an earlier version to see if it helps. In Device Manager, locate your graphics processing unit (GPU), right-click on it, pick Properties, and finally, pick the Driver Tab. If the driver isn’t already too dim, you can roll back to an earlier version by clicking the Rollback driver button.
If it doesn’t work, try uninstalling the official GPU drivers and installing them again.
Can’t Adjust Brightness On Windows 10 Desktop
You can adjust the brightness of a desktop computer’s display differently than that of a laptop since the former uses a separate monitor. A Windows 10 desktop’s brightness is not managed by Windows itself but rather by the monitor’s hardware.
If this doesn’t fix the Windows 10 brightness problem, resetting the display to its factory settings might.
FAQs
When using Windows 10, how can I change the level of brightness?
You can modify your screen’s brightness by dragging the slider located in the Windows 10 Action Center. You can achieve the same functionality via buttons on the keyboard.
Why does the screen keep dimming automatically on my PC?
Several factors may be at play here. Your computer has an adjustable brightness setting if one is available. Alternatively, you can run a System File Checker (SFC) scan to look for corrupt drivers.
Does this fix for Windows 10’s brightness control problems work for you? Give us your feedback in the space provided.