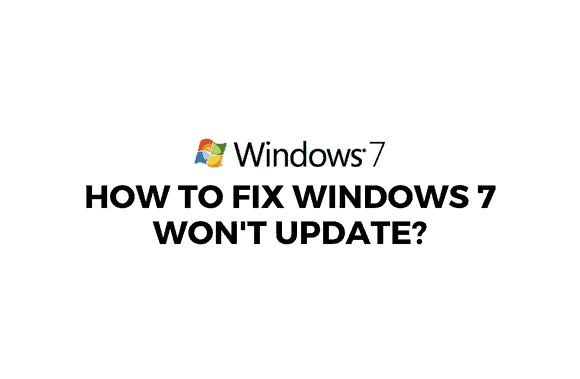Fix Windows 7 won’t update: Although mainstream support for Windows 7 stopped nearly five years ago, many computers are still running the much-loved OS. There will still be a large percentage of Windows-based computers that are still on the older Windows 7 edition by July 2020. Many computer users are reluctant to move from Windows 7 to Windows 10 due to the ease of use and compatibility with Windows 7 with older systems and less powerful hardware, even though Windows 10 is substantially more advanced than Windows 7.
There are only a few new operating system releases every few years as Windows 7 nears the end of its life. It may be a bother to download and apply these updates, which are normally straightforward. To keep your computer running smoothly, Windows’ automatic update program runs in the background, downloading and installing new updates as they become available. Updating Windows 7, 8, and 10 has been fraught with problems for many users.
While downloading new updates or performing the “search/check for updates,” Windows Update regularly gets stuck at 0%. These windows 7 won’t update issues can be fixed by following the instructions below.
How to fix windows 7 won’t update?
Depending on the nature of the windows 7 won’t update problem, users appear to have access to various solutions. Restarting the Windows Update Service and running the Windows Update troubleshooter are the most common and simplest fixes. You may need to temporarily disable your antivirus program or perform a clean boot to download the update. Internet Explorer 11 and the most recent version of the .NET framework are also required for Windows 7 updates. Get these applications and install them to fix windows 7 won’t update. You may always download and install Windows 7 updates manually if nothing else fails.
Method 1: Run the Windows Update Troubleshooter
You should run the Windows update troubleshooter before turning to more sophisticated and time-consuming processes. All Windows editions have access to the troubleshooter (7,8, and 10). In addition to restarting the Windows update service and renaming the SoftwareDistribution folder, the troubleshooter automatically conducts several other activities.
- By clicking on the Start button or using the Windows key on your computer, you may search for Troubleshoot. To execute the application, select Troubleshooting. You can also use the Control Panel to access the same.
- Select Fix Windows Update problems from the System and Security menu.
- In the next window, select Advanced.
- Simply click the Next button after selecting Automatically apply fixes to begin the troubleshooting process.
The Windows Update troubleshooter may not be available on all computers. Run WindowsUpdate.diagcab by double-clicking it in the Downloads folder and then following the on-screen instructions to finish troubleshooting.
Method 2: Restart Windows Update Service
The Windows Update service, which runs in the background, handles all software updates, including downloading and installing. Updates stuck at 0% download progress are often the result of a bug in the Windows Update service. Try to download the new updates again after resetting the user account. Perform this step manually if the Windows Update troubleshooter doesn’t work.
- You may get to the Run command prompt by pressing Windows key + R on your keyboard, typing services.msc, and then clicking OK.
- You can find Windows Update on your computer’s list of local services.
- Windows Update service can be restarted by clicking Restart (above the service description) or right-clicking and selecting Restart from the open context menu.
Method 3: Check if you have Internet Explorer 11 and .NET 4.7 (Prerequisites for updating Windows 7)
As previously indicated, Internet Explorer 11 and the most recent version of the .NET framework are required to perform the Windows 7 upgrade. Updates may be feasible without these programs, but they’re not always the norm.
- Visit Microsoft .NET Framework 4.7 can be downloaded here. You can download the most recent version of the .NET Framework by clicking the red Obtain button in the upper right-hand corner.
- Find the downloaded file and follow the on-screen instructions to install it. When installing the .NET Framework, ensure a stable internet connection.
- The integrity of the freshly installed .NET 4.7 framework can now be enabled and verified.
- To open the Control Panel, type Control or Control Panel into the Run command box or the Windows search bar and press the Enter key.
- All Control Panel Items > Select Programs and Features. You can change the size of the icons by clicking the View by option, which makes it easier to find what you’re looking for.
- Activate or deactivate features in the following window (present on the left.)
- Determine if the feature is enabled by searching for the .NET 4.7 item. Activate it by clicking the checkbox next to it if it’s not already. OK, to save your changes and close the application.
While it’s possible that you already enabled the previous version of .NET, we’d just have to fix it. Unchecking the checkbox next to .NET’s option and rebooting the computer fixes the problem.
Any future Microsoft Windows 7 upgrades will also need Internet Explorer 11.
- Download the 32-bit or 64-bit version of the application based on the Windows 7 operating system installed on your computer by visiting Internet Explorer.
- You can open the downloaded.exe file by pressing Ctrl + J or by checking your Downloads folder if you accidentally closed the downloads bar while the file was still downloading.
Method 4: Try to update after a clean boot
One of the countless third-party software installed on your computer may be interfering with the update process in addition to issues with Windows Update. Then you can try installing the update after performing a clean boot, which loads only the most essential services and drivers on your system.
- To open the system configuration tool, type msconfig into the Run command box or the search bar and press Enter.
- On the Services tab of the msconfig window, click the checkbox next to Hide all Microsoft Services.
- You can now turn off all remaining third-party services by clicking Disable All.
- Select Disable All a second time under the Startup tab.
- Then, press the Apply button and press the OK button. Try downloading the update again after restarting your computer.
All services must be reactivated after an update has been installed. Enable all startup services and restart your computer to get your computer back to normal starting behavior.
Method 5: Disable Windows Firewall
Customers have observed that momentarily disabling the Windows Firewall fixes the problem when the firewall itself prevents new updates from downloading.
- From the Windows Control Panel, select Windows Defender Firewall.
- Right-click in the left pane of the following window and select Turn Windows Defender Firewall on or off.
- Disable the Windows Defender Firewall in both Private and Public Network Settings (not recommended). To save and exit your document, click Save and Exit.
Try downloading the updates after disabling any antivirus or firewall software that may be running.
Method 6: Modify Security Permissions of the SoftwareDistribution Folder
If the Windows Update service does not copy the contents of the C:\WINDOWS\WindowsUpdate.log file to the SoftwareDistribution folder, it will not download Windows 7 updates. By giving the user Full Control of the SoftwareDistribution folder, we can fix windows 7 won’t update.
- Double-click the desktop shortcut for Windows File Explorer (or My Computer in earlier versions of Windows) or press the Windows key + E to open it.
- Navigate to C:\Windows and enter the SoftwareDistribution folder to find the SoftwareDistribution folder.
- Select the SoftwareDistribution folder and hit Alt + Enter, or use the context menu that displays when you right-click.
- The Advanced button on the Security tab of the SoftwareDistribution Properties box is where you’ll want to go.
- Click on Change next to Owner on the Owner tab.
- If you don’t know your username, you can enter it in the “Enter the object name to pick” text box or click the “Advanced” button and then select your username.
- Enter a password if you have one; if you haven’t already done so, click on the check names button and then click OK.
- Right-click the SoftwareDistribution folder and choose Properties once more.
- To grant full control to a specific person or group, click on the user or group name in the Allow column, then check the box next to Full Control.
Method 7: Download and install new updates manually
It’s time to take matters into your own hands and install the new OS updates manually if none of the preceding options worked. Windows Update may be unable to download the most recent updates if required.
- Choose between the 32-bit and 64-bit servicing stacks depending on your computer’s architecture.
- Once you’ve opened Control Panel, go to System and Security by typing control into the Run command box and pressing OK.
- Select Windows Update, then select the Change Settings option.
- Select “Never Check Under Updates (Not Recommended)” from the drop-down option for Important Updates.
- To save the changes, press the OK button and restart the computer.
- Double-click the KB3020369 file you downloaded in the previous step when your computer has restarted. Install the servicing stack by following the on-screen instructions exactly.
- It’s now or never to install the July 2016 Windows 7 update. Download and install the relevant file based on your system’s architecture.
- Windows Update in the Control Panel should be set to “Install updates automatically (recommended)” after the machine has restarted as part of the installation procedure.
Select Check for updates and the Windows Update application should be able to download and install any new software.
Let us know which of these seven methods worked for you in the comments area below; if you have trouble, Windows 7 won’t update.