Sometimes, we need to integrate many pictures into a single image. You may need to align the photos for a variety of reasons. Share your transformation photo with your friends, or use a single image to create a simple collage. Both options are acceptable. It’s easy to take pictures on Android, but editing them is more complicated. Most Android photo editing apps are cumbersome, even though they allow easy photo editing. Making a comparison image does not necessitate using any sophisticated photo editing tools. The Google Play Store has many light and easy-to-use apps for matching two photographs side-by-side. Now the question is, how to put two pictures together?
How to put two pictures together
You’ve come to the right area if you’re also looking for strategies to merge two photographs or set two images side-by-side on Android. Adding two photos side-by-by-side in Android is in detail in this post. Let’s have a look now.
Using Google Photos
The Google Photographs app on Android lets you merge many photos into a single album. In Android, you can display two photos side-by-side without additional software. Check out this tutorial to learn how to combine images in Google Photos.
- Go to your Android device’s app store and download Google Photos.
- Select the photographs that you want to combine now.
- Once you’ve selected the (+) icon, tap the (+) icon.
- Select ‘Collage’ from the drop-down menu that displays.
- It will arrange the photos side by side. You may now edit or add text to the image using the markup tool.
- Touch the Done button at the bottom of the screen to finish editing.
It’s over! Google Photos allows you to overlay two photographs side by side on Android. That’s it.
Collage Maker – Photo Editor & Photo Collage
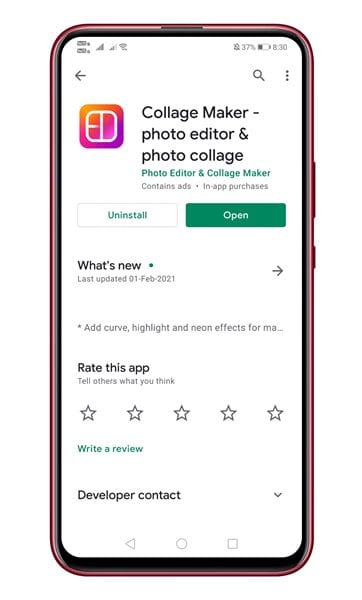
Collage Maker is a popular Android app for generating collages in the Google Play Store. Two photos can be displayed side-by-by-side on an Android device using this feature. How to use the Collage Maker Android app.
- The Google Play Store has a free version of Collage Maker.
- After installing the software, open it and tap the ‘Grid’ button to get started.
- Choose the photographs you want to align side by side and click the Align button.
- Tap Next when you’ve finished all of the steps.
- It will arrange the photos side by side. You can add text, borders, and other elements to images.
- When you’re done making changes, press the “Save” button at the bottom of the screen.
It’s over! This is how Android devices may display two photos side-by-side. That’s it.
Follow the instructions in this article to put two photographs side by side on an Android device. I’m glad you found it useful! Please spread the word to your contacts as well. Please let us know if you’ve found a better technique to align two photographs in the comments area below.


