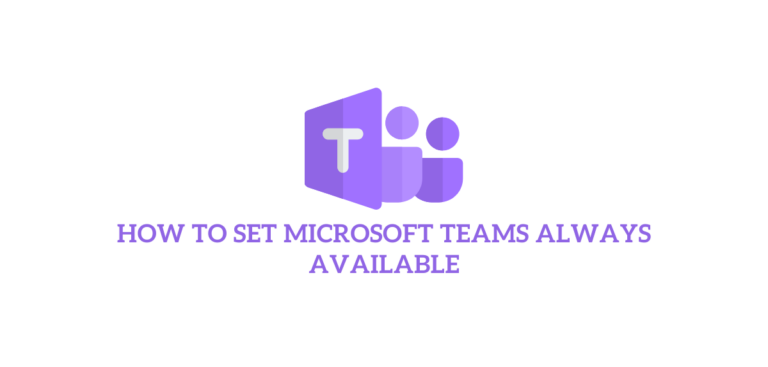Using video conferencing services, attendees at Covid-19 saw an increase in virtual meetings. Schools, institutions, and businesses can all use Microsoft Teams as an example of video conferencing software. The status function in Microsoft Teams lets other meeting attendees know if you’re in the room or not. “Away” is the default setting when the device goes into sleep or idle mode. After five minutes, your status will change to unavailable if Microsoft teams are running in the background while you are using other programs or apps. You may want to set your Microsoft teams always available to show your coworkers and other meeting participants that you’re paying attention. The issue is how to keep Microsoft Teams available. This article will explain how you can make Microsoft teams always available.
How To Set Microsoft Teams Status As Always Available
If you want to ensure that your status is always available or green, here are several methods and tactics you may use:
Method 1: Manually change your status to available
The first step is to ensure that your status on Teams is set appropriately. When setting your status, there are six options to choose from. As a result, the following are the default status settings:
- Available
- Busy
- Do not disturb
- Be right back
- Appear away
- Appear offline
Ensure that your status is set to available. How to keep Microsoft Teams up and running is explained herein.
- Open Microsoft Teams on your preferred browser, or go to the web version. You can use the web-based version for our purposes.
- To access your account, you must enter your username and password.
- Select the icon for “Profile” from the toolbar.
- Select available from the drop-down menu under your name, which appears when you click on your current status.
Method 2: Use Status Message
You can quickly let other players know that you are available by posting a status message such as “available” or “call me, I am available.” As a workaround, this won’t keep your Microsoft team status green even if your PC or device goes into idle or sleep mode.
- Log in to your Microsoft Teams account through desktop software or the web interface. In our case, the web-based version is what we’re using.
- To access your Teams account, enter your username and password.
- In the upper right corner of the screen, click the profile symbol.
- Select “Status message” as the message to be shown.
- In the message box, type your status and choose the Show when people message me checkbox. This will make your status visible to your teammates.
- Save your changes by clicking the Done button.
Method 3: Use third-party software or tools
When your PC enters sleep mode, or you are using the platform in the background, Microsoft teams adjust your status to away so that your PC goes to sleep or you are using the platform in the background. You can use third-party software and tools to keep the pointer alive on the screen and prevent the computer from entering sleep mode. We’ve prepared a list of third-party tools you may use to keep microsoft teams always available.
Mouse jiggler
Your PC or laptop won’t go into sleep mode or idle mode if you use mouse jiggler. To keep your computer from shutting off, you can utilize the mouse jiggler. When you use Mouse jiggler, the Microsoft team will presume you are still at your computer, and your availability will stay unchanged. You can use the mouse jiggler tool to keep Microsoft teams green if you follow these instructions.
- The first step is to install a mouse jiggler on your computer.
- Run the program after installing it.
- To utilize the tool, simply click the “enable jiggle” button.
You no longer have to be concerned about your status if you quit a Microsoft team.
Move Mouse
If you don’t want to use the Windows Web Store’s Move Mouse software, there is another option. Another application that keeps your computer from going into sleep mode or idle mode is here. You can use the move mouse application to keep your Microsoft teams status up to date. Because Microsoft employees will assume you’re actively using your PC, it will not change your availability status.
Method 4: Use Paperclip hack
To use the paperclip hack, you don’t need a third-party program or piece of software. It may sound ridiculous, but it’s worth a try. Here’s how to maintain your Microsoft team environmentally friendly:
- Remove the shift key from your keyboard and carefully place a paper clip in its place.
- The shift key will remain depressed when you insert the paperclip, preventing Microsoft staff from thinking you are absent.
Teams from Microsoft will presume you are using a keyboard and will thus not alter your status from green to yellow.
FAQs
What can I do if I don’t want my status to be automatically updated by Microsoft Teams?
The only way to stop Microsoft from automatically changing your status is to keep your PC awake. Because Microsoft assumes you aren’t using your PC anymore when it goes into sleep or idle mode, it sets the system status to “away.”
How can I prevent Microsoft teams from showing away?
You must keep your PC active and prevent it from entering sleep mode to prevent Microsoft teams from coming up. To move the cursor on your computer’s screen, you can use third-party software such as a mouse jiggler or a mouse app. You are presumed to be active at Microsoft since the company’s software tracks your cursor. Because of this, your position is going to remain open.
How can I make Microsoft teams always available?
Make sure that your availability is set to “available” manually. You can access Microsoft Teams via a web browser. You can find the profile icon by logging into your account and clicking on it. Select available from the list of available alternatives by clicking on your current status, which is situated below your name. You can use the paperclip hack or any third-party apps and tools recommended here to make microsoft teams always available.
How do Microsoft teams determine availability?
Microsoft tracks your application’s availability for the “available” and “away” statuses. Microsoft will automatically set your availability away if your PC or device goes to sleep or idle mode. In addition, it will change your status to absent while you are using the app in the background. When in a meeting, Microsoft teams will automatically change your status to “on a call” to reflect this.
Thanks for reading, and we hope this guide helped make Microsoft Teams available at all times. Please use the comments section below if you have any more queries about this article.