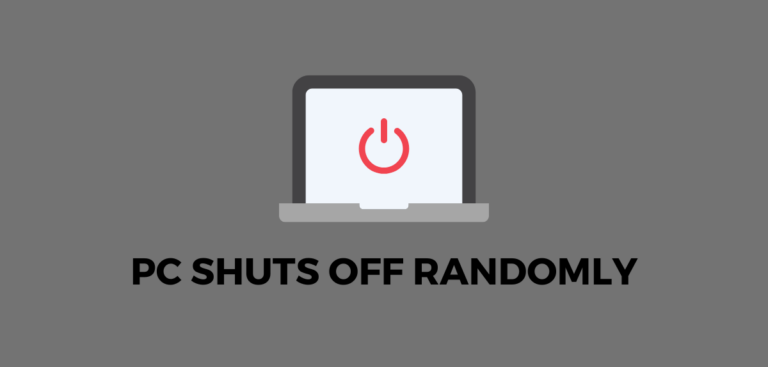PC shuts off randomly isn’t a big deal, as Windows sometimes restarts or restarts the PC to install critical updates; Antivirus does this to protect your system from malware infection, etc. You shouldn’t be frightened. In repeated power outages or restarts, this could be an issue. Think about how frustrating it would be if your computer shut down on its own every hour.
Temperatures between 70 and 100 degrees Celsius cause most computers to shut down automatically. Another way, your computer’s random shutdowns may be caused by overheating. When the pc shuts off randomly, several possible causes are not just one.
Why does my computer turn off without warning?
A virus or malware infection or corrupted system files may be the root causes of this problem, and an inadequate power supply (PSU), bad hardware, a UPS problem, etc. In the meantime, let’s see how to fix a pc shuts off randomly with the help of the troubleshooting techniques outlined below.
How to Fix pc shuts off randomly
If something goes wrong, you should create a restore point.
Method 1: Fix PC Shuts Off Randomly by Checking for Overheating issues
If your CPU gets too hot, it can cause several problems, including a sudden shutdown, a system crash, or complete failure. Slightly higher CPU temperatures are tolerable for short periods, whereas room temperature is ideal. As a result, you must determine if your computer is overheating; you can do so by following this procedure.
Overheating will cause the computer to shut down if it gets too hot. Due to a buildup of dust in the heat vents, your computer has to be serviced, or your computer’s fans malfunction. You’ll need to take the PC to a repair shop for a complete evaluation.
Method 2: Fix PC Shuts Off Randomly by Checking Power Supply
In most cases, a defective or failed Power Supply is blamed for a computer shutting down unexpectedly. If the power needs of the hard drive are not met, the computer will not be able to draw enough power from the PSU to run, and you may have to restart several times. If this is the case, you’ll need to buy a new power supply or borrow a working one to test your theory.
Your power supply unit (PSU) may not provide enough power to your new hardware, such as a video card. To see if this fixes the problem, remove the hardware for a short period. Once the problem is selected, you may need a Power Supply Unit (PSU) with a higher voltage to use the graphics card.
Method 3: Fix PC Shuts Off Randomly by Removing recently installed Hardware and Software
As a precaution, delete any newly installed devices to prevent your computer from shutting down unexpectedly. Uninstall any applications or programs you may have installed recently, too.
Uninstall Recently Installed Updates
Getting into Safe Mode and following the instructions below will help you remove recently installed programs.
- Type “Control Panel” into the search bar to open it.
- From the Control Panel, select Programs.
- Under Programs and Features, choose View Installed Updates.
- You can then find the installed Windows updates.
- You may resolve your problem if you uninstall any recently installed Windows updates that are the source of the problem.
Method 4: Fix PC Shuts Off Randomly by Disabling Fast Startup
The time it takes to start or shut down your computer can be cut in half with the help of the Fast Startup feature. It’s a valuable tool for people who want their computers to run quickly. New computers come pre-configured with this feature enabled by default, but you have the option to turn it off at any time.
Fast Startup is typically used when a user’s PC is having problems. Remove Fast Startup, and your computer should no longer shut down without warning.
Method 5: Fix PC Shuts Off Randomly by Running CCleaner and Malwarebytes
- Make sure you have both Malwarebytes and CCleaner installed.
- Make use of Malwarebytes to scan your computer for potentially unwanted programs.
- Malware will be automatically eliminated if it is found.
- You should now launch CCleaner and click the Windows tab in the “Cleaner” section.
- It’s time to let CCleaner do its thing after checking that all the boxes are checked.
- Click the Registry tab and make sure that the following boxes are checked:
- Then click on Fix Selected Issues after CCleaner has finished scanning for problems.
- You can back up your registry changes by answering yes to CCleaner’s question, “Do you want a backup?”
- When your backup is complete, select the option to fix all selected issues.
- The changes you’ve made will be retained if you restart your computer. If the problem pc shuts off randomly persists, try the next method.
Method 6: Update Unknown Device Drivers in Device Manager
Problems with finding the correct drivers for unknown devices are the most common for Windows users. Take a look at this website if you’ve ever found yourself in a situation where you can’t figure out how to use a new device.
Method 7: Reinstall Graphics Card Driver
- You can access the Device Manager by pressing Windows Key + R, then typing devmgmt.msc into the Run dialog box and press Enter.
- Right-click on the NVIDIA graphics card, then select Uninstall.
- Select “Yes” if requested for confirmation.
- You may access Control Panel by pressing Windows Key + X followed by Control Panel.
- You can uninstall an application by selecting Uninstall a Program from the Control Panel menu.
- You should remove Nvidia-related software.
- Restart your computer and re-download the setup from the manufacturer’s website to save the changes.
- Reinstall the drivers once you’re sure everything is gone. The installation should run smoothly, and you should be able to fix the problem of the machine shutting down without warning.
Method 8: Disable Windows Automatic Restart Feature
When the system fails to start, causing the computer to restart or shut down at random, you see a Blue Screen of Death (BSOD). Windows 10 will automatically restart your computer following a system failure to recover. Although a simple reboot usually fixes the problem, in some cases, your computer may go into a restart loop. To get out of the restart loop in Windows 10, you must turn off automatic restart on system failure.
Method 9: Change Power Options
- Search for “control” in Windows Search and pick “Control Panel” from the subsequent results.
- Navigate to Control Panel > Hardware and Sound > Power Options.
- You can now change the plan settings for your power plan by clicking Change plan settings under Power options.
- Next, select the option to alter the advanced power settings.
- Expand the power management portion of the processor.
- Now click Minimum processor state and set it to a low percentage, such as 5% or 0%.
- Ensure that both the battery and plugged-in settings are changed.
- Click OK, then Apply.
- Ensure that the problem pc shuts off randomly has been fixed by restarting your computer.
Method 10: Run Memtest86 and Driver Verifier
Test RAM for Bad Memory
Does your computer frequently crash, such as when pc shuts off randomly? A lack of RAM could cause your computer problems. Because your PC’s RAM is so critical, you should run a Windows RAM test to check for damaged memory whenever you notice problems with it. Computers that frequently shut down due to memory errors will need to be replaced if problematic memory sectors are found in the RAM.
Run Driver Verifier
You must start Windows in normal mode for this approach to work. Create a System Restore point before proceeding. If your Windows 10 machine is sporadically shutting down, try using Driver Verifier to fix the problem. There are no driver conflicts that could cause this issue to arise.
Method 11: Reset BIOS to default settings
- To access the BIOS settings, turn off your laptop and turn it back on while hitting F2, DEL, or F12 (depending on your laptop manufacturer).
- It may be called “Reset to factory defaults,” “Clear BIOS settings,” or “Load configuration defaults,” but you must now identify the option to load the default configuration.
- Press Enter to confirm your selection after using the arrow keys. Please note that your BIOS has now returned to its factory setting.
- After logging into Windows, see if you can fix the problem of the computer shutting down at random.
Method 12: ATX Resetting
You can probably skip this step unless you have a desktop because it only applies to laptops and netbooks.
- Let your laptop sit for a few minutes after turning it off and disconnecting the power cord.
- Unscrew the back cover of your phone and press the power button for 15 to 20 seconds.
- Please wait until prompted before plugging in the power cord.
- Attempt to start up your laptop after connecting the power cord (you should never plug in batteries).
- Restart your laptop if it hasn’t already done so. The laptop should be restarted after the battery has been inserted and installed.
Removing the battery and power cord should resolve the issue. After pressing and holding the power button, insert the battery for 15 to 20 seconds. You should solve the problem by restarting the laptop.
Method 13: Update BIOS
As the name suggests, the BIOS (Basic Input/Output System) is a little memory chip located on the PC’s motherboard responsible for setting up the CPU, GPU, and various other computer components. Operating systems like Windows 10 act as a link between hardware and software.
To keep your current system software compatible with other modules, provide security updates, and improve system stability, it is suggested that you update your BIOS as part of your regular update cycle. It is not possible to do automated upgrades to the BIOS. A malfunctioning BIOS can cause your computer to shut down unexpectedly. Since the machine keeps shutting down, it’s advised that the BIOS be updated.
It’s worth noting that updating your BIOS might damage your computer if done incorrectly, so it’s best to have an expert oversee the process.
Method 14: Clean Memory Slot
If you’re not sure what to do with your laptop, bring it to the service center to avoid voiding your warranty.
Switch the RAM to a different slot and see if the PC works correctly if you have one memory card. To be positive, clean the memory slot vents and retest to see if that helps. To prevent Windows 10 from crashing or stalling at random, clean the power supply unit.
Method 15: Refresh or Reset Windows 10
Note: Restart your computer numerous times until you can access Automatic Repair if you cannot access your PC. Click Troubleshoot > Reset this PC > Remove everything, then reboot your computer.
- Click the Update & Security icon, then press Windows Key + I to access Settings.
- Select Recovery from the drop-down menu on the left.
- Under reset this PC, select “Get Started” to begin the process.
- The option “Keep my files” should be chosen.
- Check to see if you have the Windows 10 installation CD on hand before proceeding to the next step.
- Next, select your operating system and select the drive where Windows is installed.
- Do a hard reset by pressing the Reset button on your keyboard.
- To complete the reset, follow the on-screen instructions that appear at that point.
Let us know in the comments section if this instruction was helpful and if you were able to fix pc shuts off randomly.