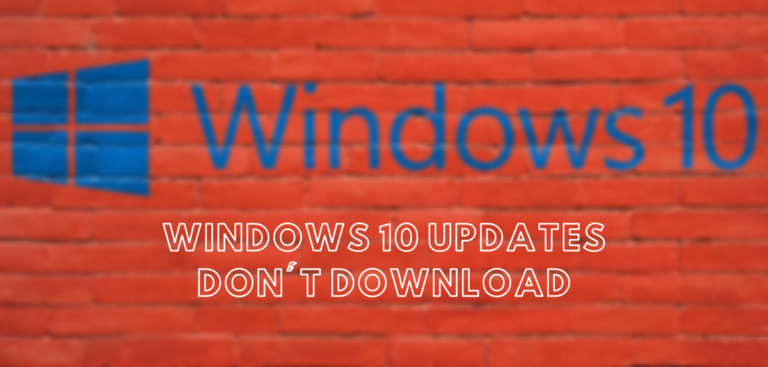Fix Windows 10 updates don’t download: Even though Windows 10 is Microsoft’s most complicated and powerful operating system to date, it doesn’t mean you won’t run into issues. Actually, customers are still complaining that Windows 10’s upgrade is stuck in middle of the download. As of Windows 10, automatic updates are now a part of the operating system and are downloaded and installed on a regular basis.
Updates for Windows are obtained and installed automatically, regardless of whether the user wants them to be. You can only delay the installation of Windows updates by a few minutes. Windows users, on the other hand, are beset by an overabundance of updates, some of which are awaiting download and others of which are awaiting installation.
Why windows 10 updates don’t download or install?
There are a number of possible causes for this problem, including a sluggish or poor Internet connection, corrupt system files, corrupt SoftwareDistribution folders, program conflicts between old and new versions, etc. If your windows 10 updates don’t download, one or more of these issues may be at blame. After completing these troubleshooting procedures you can get your phone working again.
If your Windows 10 updates are running slowly for any other reason, refer to this advice for help.
Fix windows 10 updates don’t download or install
In the case that something goes wrong, make a restore point. If Windows stucks while downloading or installing updates, there are a number of ways to fix it.
Method 1: Run Windows Update Troubleshooter
If you’re having trouble updating Windows, the Windows Update Troubleshooter is here to help. Follow these simple steps to run Update Troubleshooter:
- Start the Control Panel by typing control panel into the Start menu search bar.
- You can find Large Icons as a View under View in the Control Panel menu.
- You can find Troubleshooting in the Control Panel menu of the window.
- Select “Fix Windows Update Issues” in the System and Security section.
- Click Next after checking the box next to Automatically apply fixes.
- The Troubleshooter will find any issues with Windows Update if they exist.
- A problem or corruption is automatically detected by the troubleshooter and you can choose whether to apply the Fix or not.
- You can repair your Windows Update issues once you click Apply this repair.
You’ll need to re-install Windows 10 updates after correcting them.
- Either click on the Start button or use the Windows key to start.
- Select Check for Updates after entering the necessary information.
- When the Windows Update window appears, select Install now to begin the installation process.
However, if the problem remains and windows 10 updates don’t download, proceed to the next step.
Method 2: Start All Windows Update Services
If the relevant services and permissions are not started or enabled, Windows Updates may become stopped. Windows Update services can easily be enabled to fix this problem.
- Press the Windows key and R at the same time to open the Run command.
- Type services.msc into the Run box.
- A new service window will open.
- Right-click on the Windows Update service and select Properties.
- wuauserv is the correct service name.
- If the status of the service is paused, click the Start button and choose Automatic from the Startup type drop-down option.
- You have to follow steps similar to these for BITS and Cryptographic Services.
- Try installing or downloading Windows updates after restarting your machine.
Method 3: Rename SoftwareDistribution Folder
Using the Command Prompt may help if none of the other approaches work. To fix the corruption in the SoftareDistribution Folder, we’ll rename it.
- Using the Command Prompt by pressing the Windows Key + X (Admin).
- To stop Windows Update Services, type the following commands, followed by Enter:
net stop wuauserv
net stop cryptSvc
then,
net stop bits
net stop msiserver
- To rename the SoftwareDistribution Folder, type and press the following command:
ren C:\Windows\SoftwareDistribution SoftwareDistribution.old
ren C:\Windows\System32\catroot2 catroot2.old
- To begin Windows Update, execute the following command and press Enter:,
net start cryptSvc
then
net start bits
net start msiserver
- To keep your modifications, restart your computer.
Check to see whether the problem windows 10 updates don’t download has been fixed once the computer restarts.
Method 4: Run System Restore
In the event that Windows Updates continue to fail and cause your system to malfunction, you may always restore the system to a prior state in which everything was running. It is possible to roll back any changes made as a result of a failed Windows update. In addition, Windows updates can be performed again if the system has been restored to an earlier point in time. Follow these steps to perform a System restore:
- Start by hitting the Start button or the Windows Key.
- Create a restore point by typing “Restore” into the Windows Search box and then clicking “Create.”
- After selecting the System Protection tab, select the System Restore option.
- By selecting Next, you can select a specific day and time for a System Restore.
- To get your machine up and running again, simply follow the on-screen directions.
- Whether the problem persists, restart your computer and see if the issue may be fixed.
Method 5: Download the Updates Offline
A third-party utility, WSUS Offline Update, can be used if none of the other options work. With the WSUS program, you’ll have no trouble getting and installing the latest versions of Windows. Windows Update should work normally after using the tool to download and install newer versions of the operating system’s software. The benefit of this is that in the future, Windows Updates will download and install updates for you automatically.
- Install WSUS.
- Open the UpdateGenerator.exe file in the extracted directory.
- Select your Windows version in the new window’s Windows tab. If you’re using the 64-bit edition, choose x64 global; otherwise, choose x86 global.
- WSUS offline should begin downloading updates as soon as you click the Start button.
- Then run UpdateInstaller.exe from within the Client folder that you just downloaded.
- Once again, press the Start button to begin downloading and installing the updates.
- Afterwards, restart your computer to complete the installation of the updates.
Method 6: Reset Windows 10
Note: When your PC refuses to start, restart it numerous times until Automatic Repair kicks in, or use this instruction to go to the Advanced Startup options. Note: Then, select Troubleshoot > Reset this PC > Remove everything from your computer.
- The Update & Security button may be accessed by pressing Windows Key + I and then clicking on Settings.
- Select Recovery from the drop-down menu on the left.
- Under Reset this PC, click the “Get Started” button.
- Select the option to save my files.
- Check to see whether you have your Windows 10 installation DVD handy in case you need it for the following step.
- Click alone on the drive on which Windows is installed and then select Simply erase my files.
- The Reset button is located on the bottom right of the screen.
- To complete the reset, simply follow the on-screen instructions.
These are some possible solutions to the problem windows 10 updates don’t download. However, if you have any further queries, please feel free to post them in the comments area.